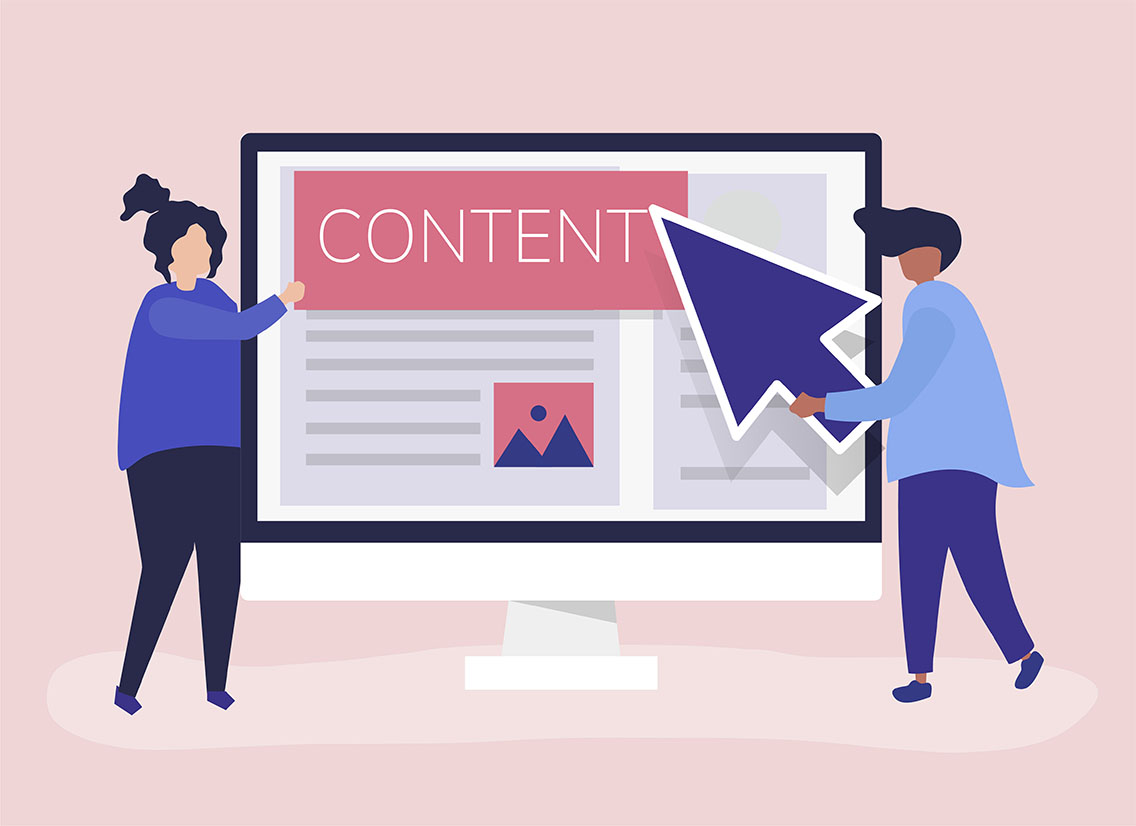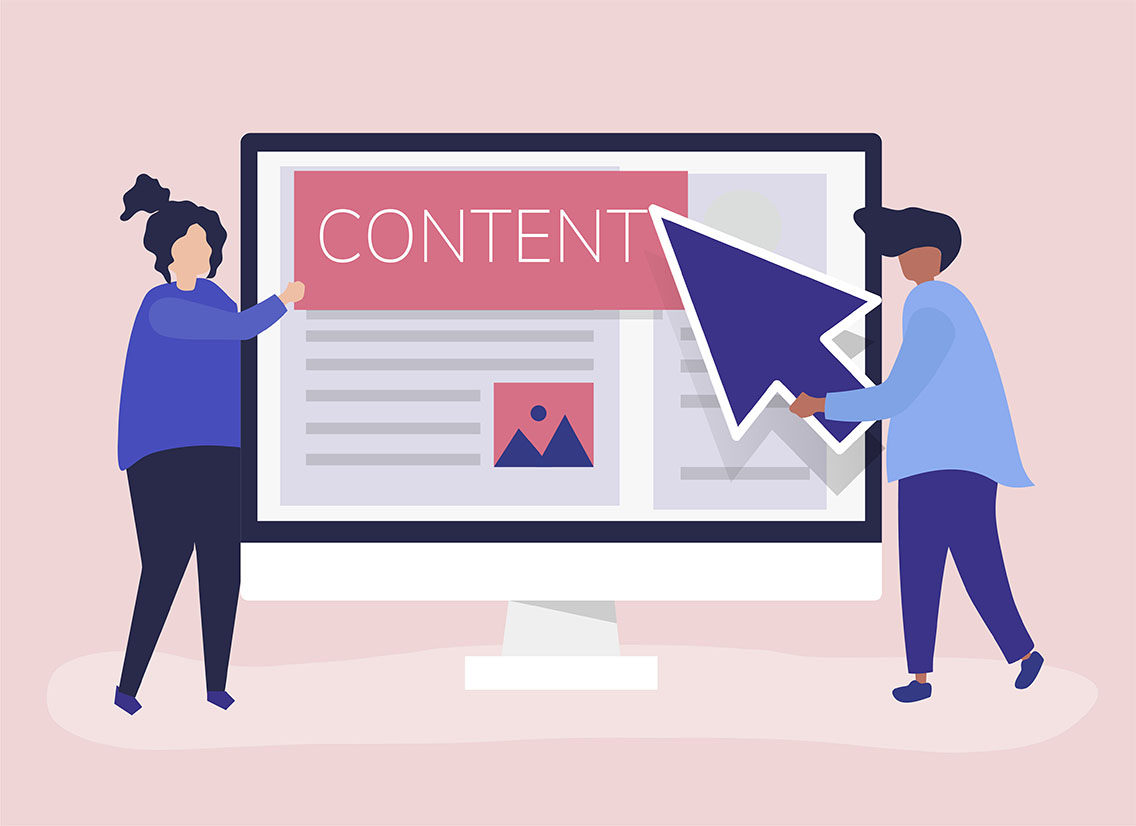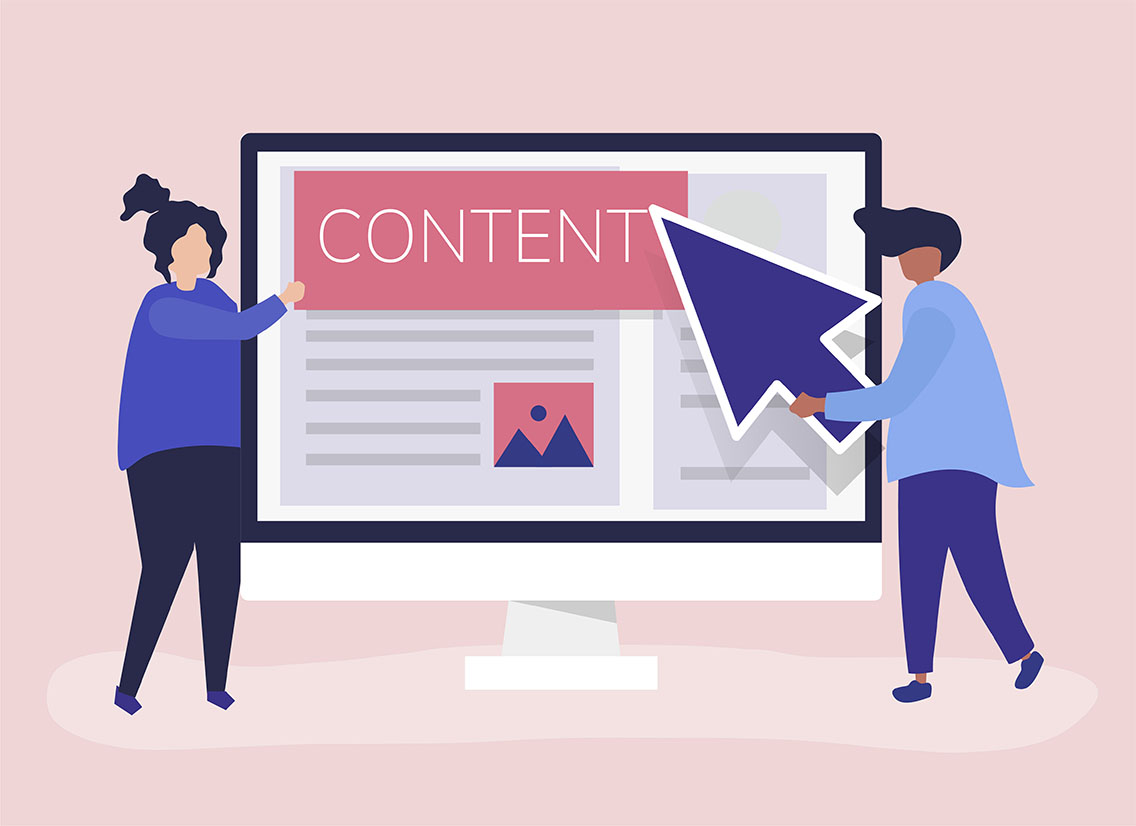Как настроить двухфакторную аутентификацию для Instagram

При работе с несколькими членами команды в социальных сетях обеспечить безопасность вашего Instagram может быть непросто. Но, к счастью, Instagram позволяет добавить несколько устройств к двухфакторной аутентификации (2FA) вашего аккаунта. Это означает, что вашей команде не придется постоянно запрашивать резервные коды, а вы получите дополнительную безопасность и душевное спокойствие.
Настройка двухфакторной аутентификации
Одному человеку необходимо настроить 2FA через приложение для аутентификации, прежде чем можно будет добавить другие устройства. Мы рекомендуем использовать приложение Google Authenticator, доступное на iOS и Android.
Начните с загрузки приложения Authenticator, чтобы быть готовым к работе. Затем из своего профиля Instagram выполните следующие действия:
- Нажмите на три линии в правом верхнем углу.
- Нажмите Настройки > Безопасность > Двухфакторная аутентификация > Начать работу.
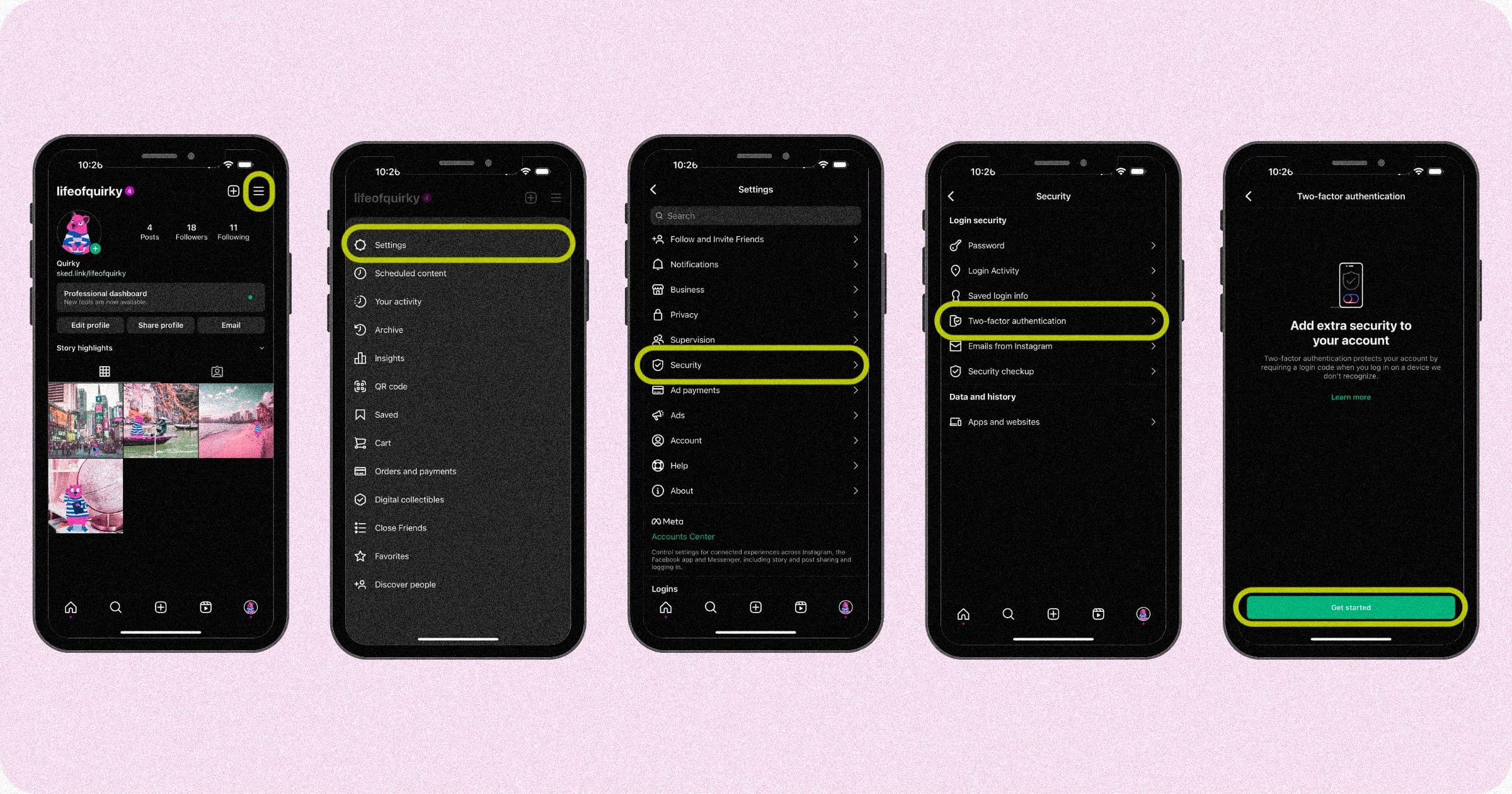
- Выберите Authentication App из предложенных вариантов.
- Отсюда нажмите Set Up Another Way, и Instagram предоставит вам ключ - строку из 32 букв и цифр, которую вы будете использовать для связи вашего Instagram с приложением аутентификации. Нажмите Копировать ключ.
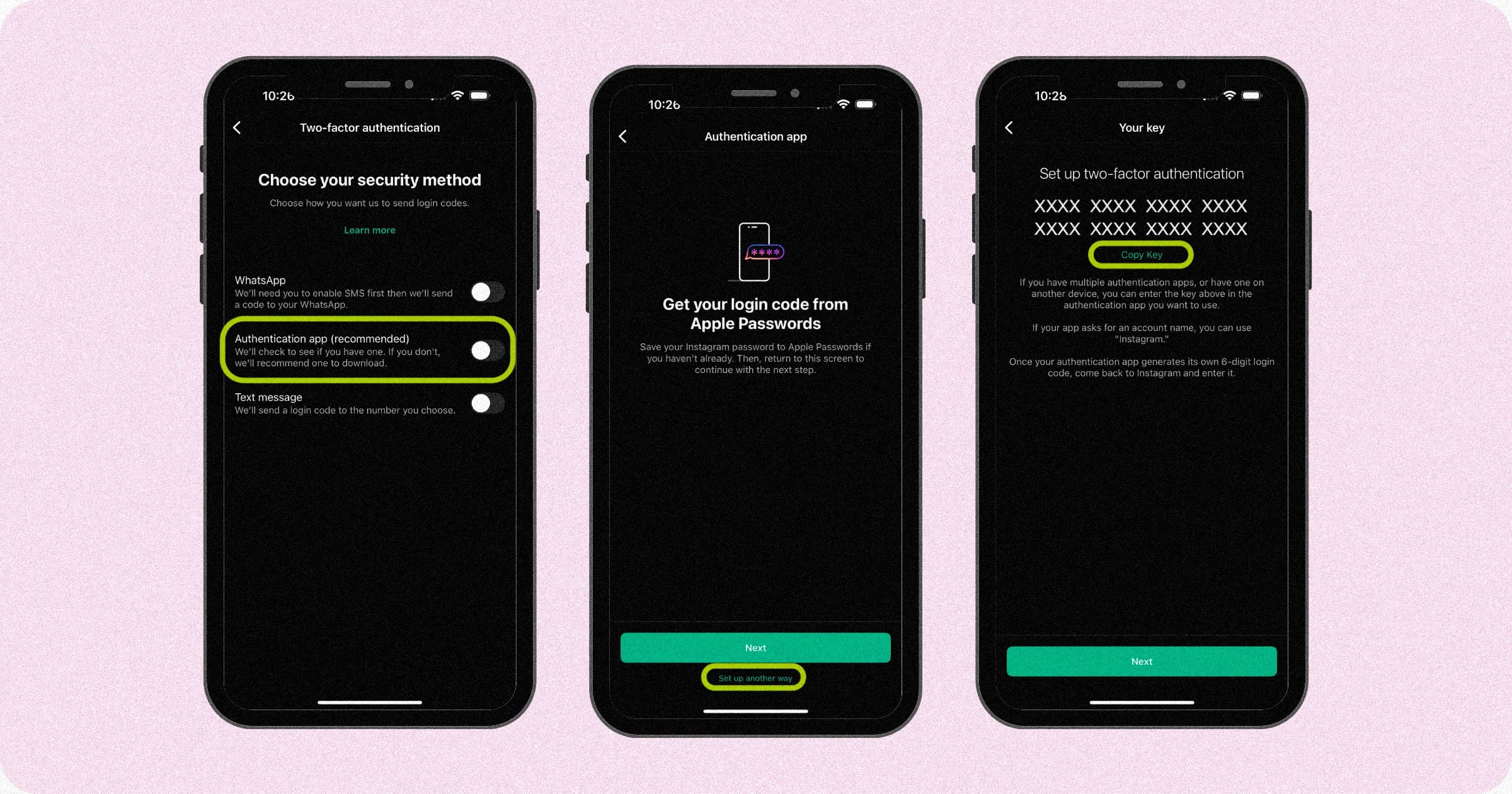
- Откройте Google Authenticator, нажмите на знак плюс в правом нижнем углу и выберите Ввести ключ настройки.
- Дайте аккаунту имя (мы предлагаем что-то, что позволит определить, какой это аккаунт Instagram, например, "Test IG") и вставьте ключ в указанное место.
- В выпадающем списке выберите Time Based и нажмите синюю кнопку Add.
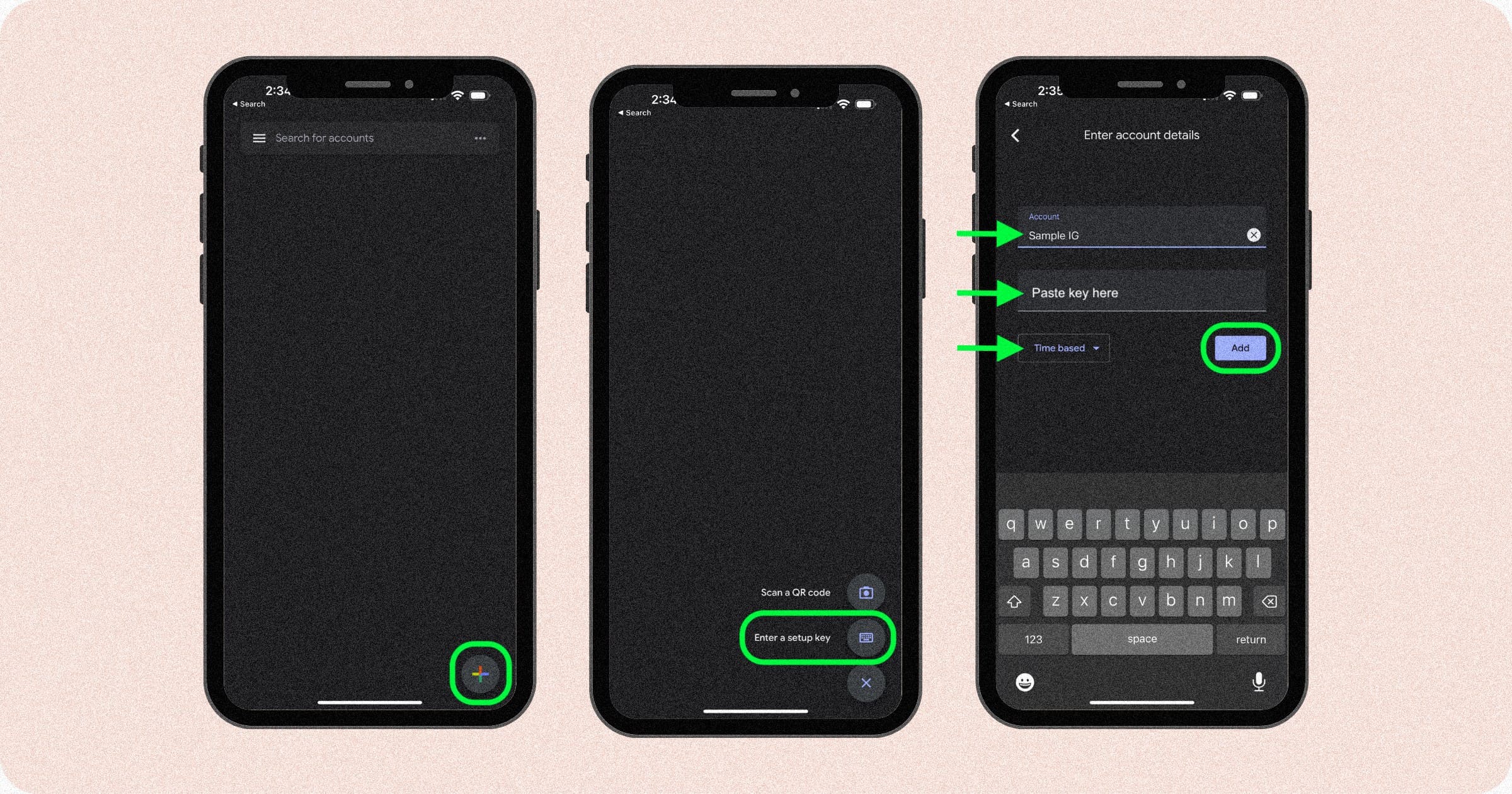
- Перейдите обратно в Instagram и нажмите кнопку Далее.
- Теперь Instagram попросит вас ввести код. Снова откройте Google Authenticator и вы увидите 6-значные коды, отсчитывающие время. Просто нажмите на аккаунт IG, и он скопирует ключ. Вернитесь в Instagram и нажмите , чтобы вставить ключ. Когда вы сделаете это в первый раз, появится всплывающее окно с вопросом, хотите ли вы разрешить Instagram вставлять ключ из Authenticator. Выберите Разрешить вставку и нажмите Далее.
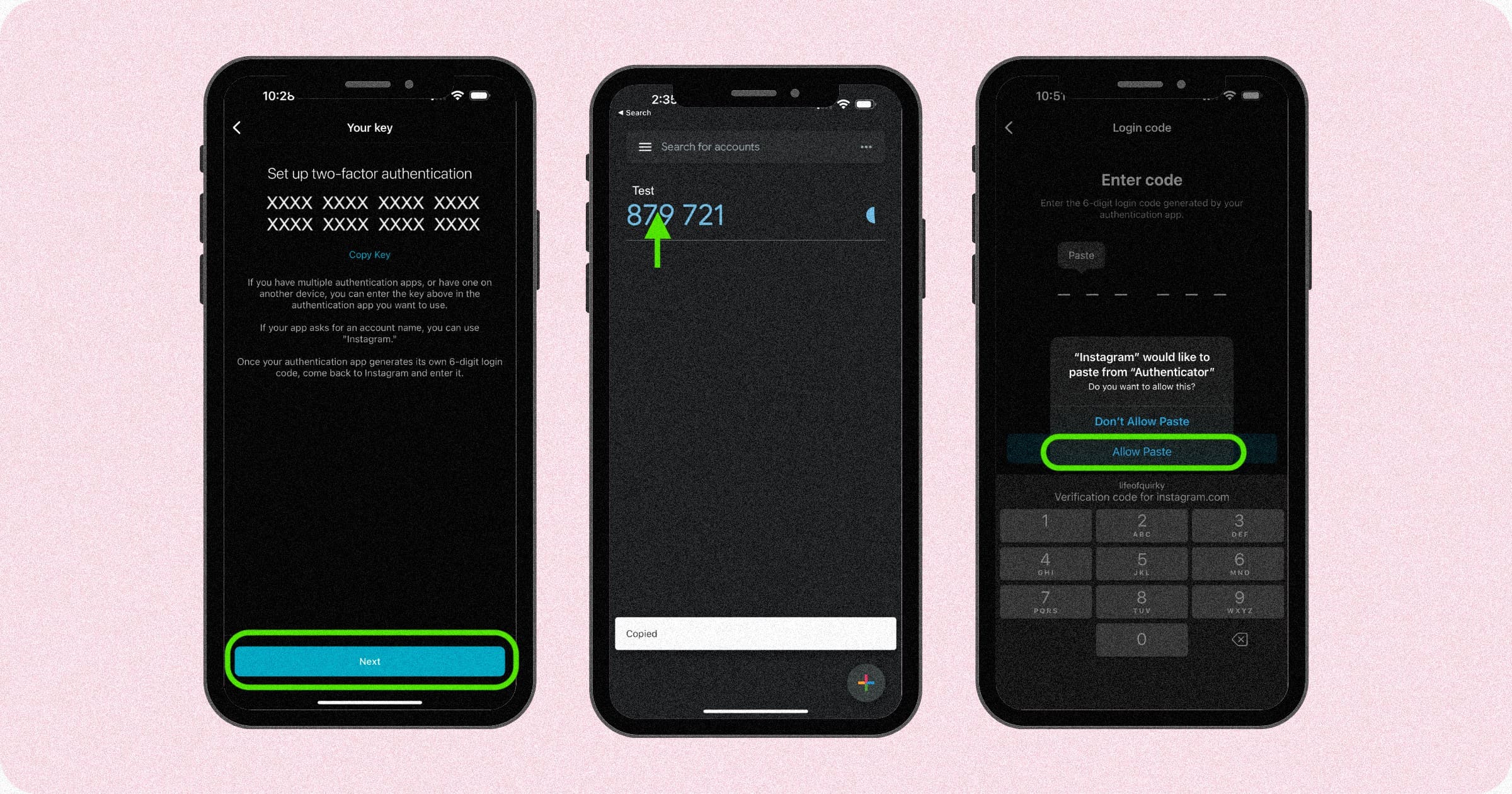
- Теперь 2FA включена для учетной записи Instagram.
- Снова нажмите Далее, и Instagram предоставит вам резервные коды. Вы захотите сделать скриншот и сохранить их в безопасном месте. Резервные коды помогут вам войти в аккаунт, если вы потеряете доступ к своему телефону или не сможете войти в систему с помощью вашего метода защиты.
- Нажмите Готово.
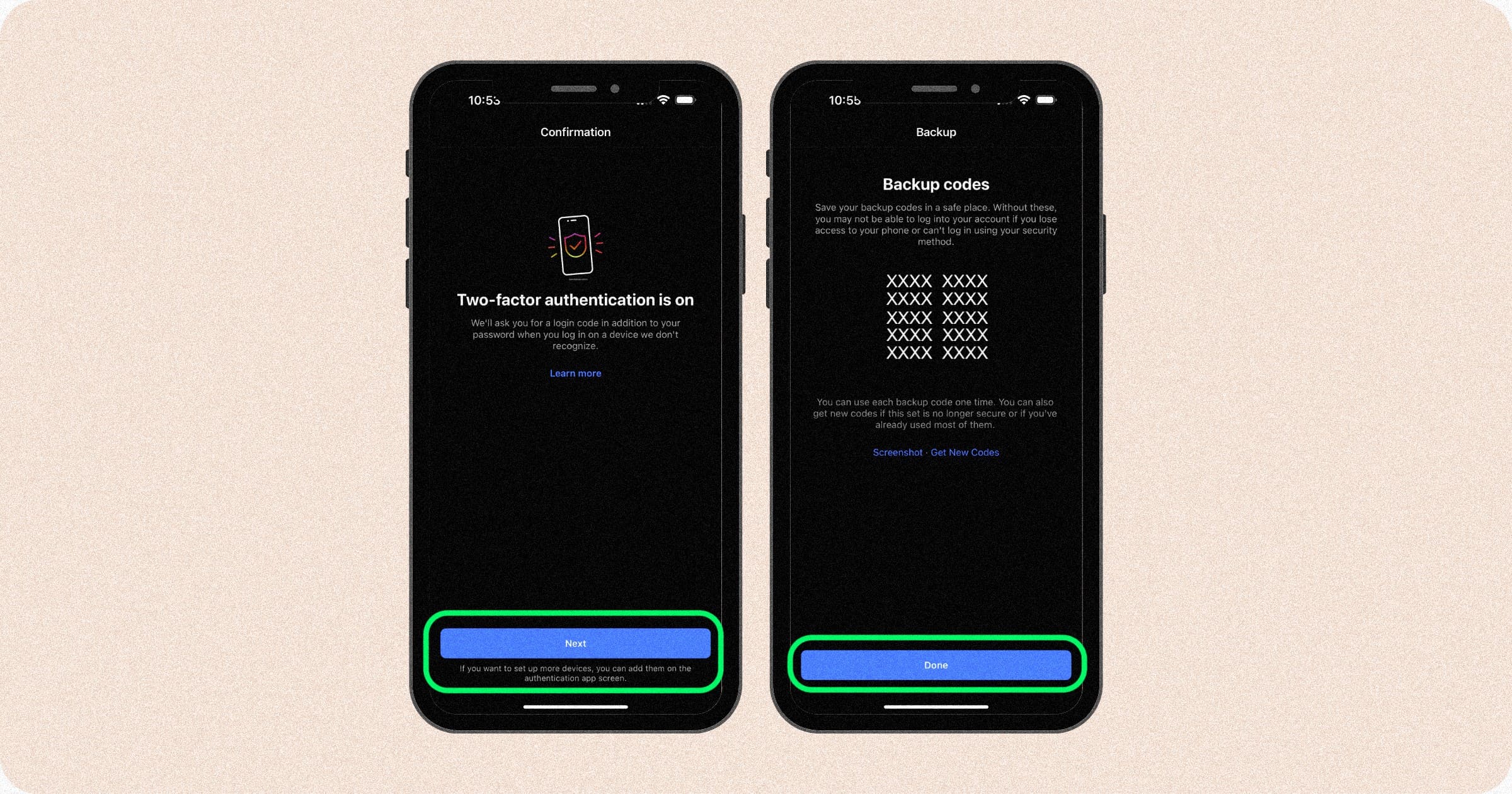
Добавление дополнительных устройств в двухфакторную аутентификацию
Теперь, когда ваша 2FA включена, другие пользователи могут добавлять свои устройства. Выполните следующие действия:
- С дополнительного устройства зайдите в профиль Instagram. Если вы уже вошли в систему, вы отлично входите, если нет, вам может понадобиться, чтобы человек, который первоначально включил 2FA, предоставил резервный код или одобрил запрос на вход (это произойдет только в первый раз - как только они добавят свою собственную 2FA, у них будут свои собственные 6-значные коды).
- Нажмите на три линии в правом верхнем углу.
- Нажмите Настройки > Безопасность > Двухфакторная аутентификация > Приложение для аутентификации.
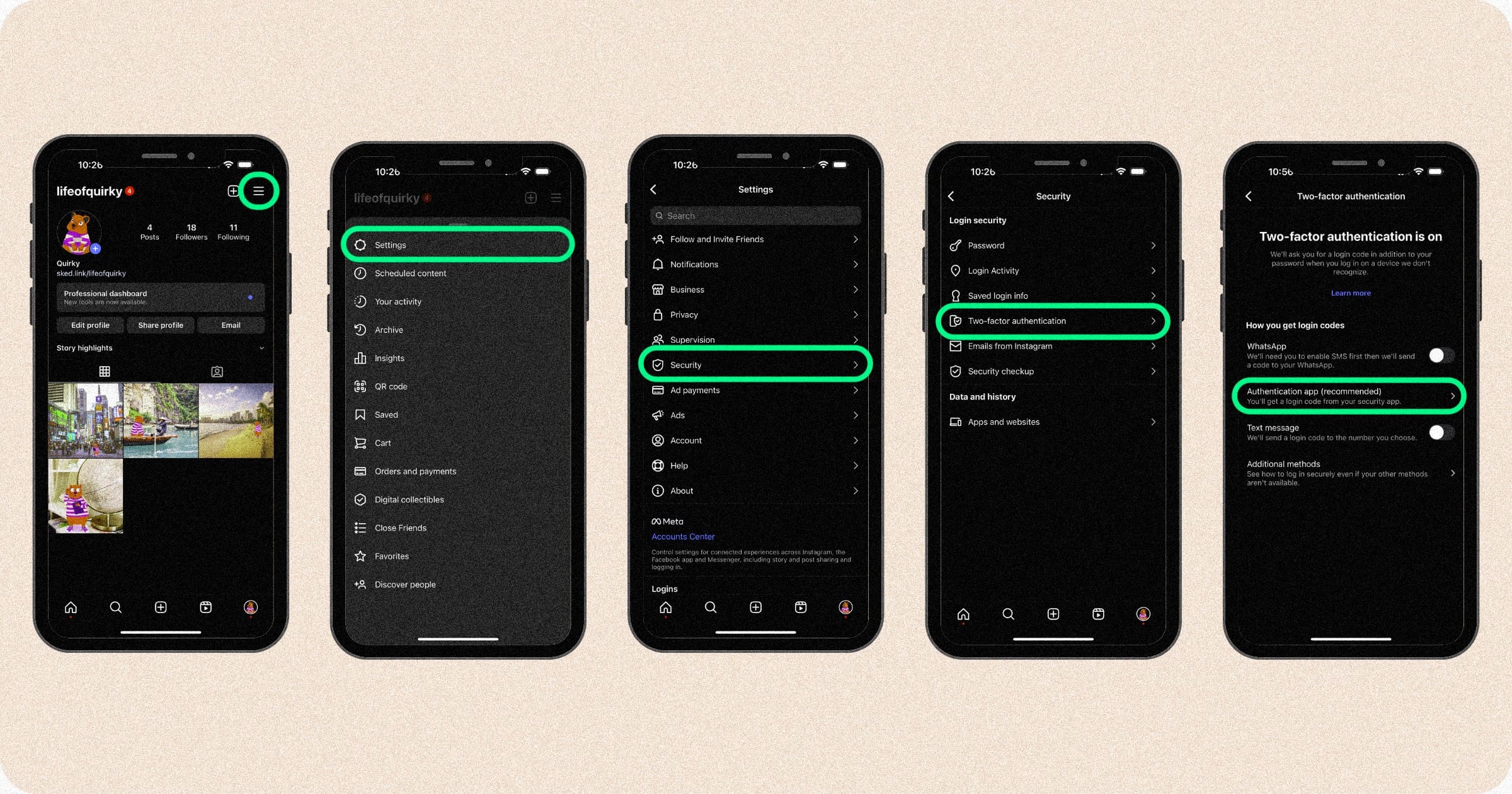
- Вы увидите в списке первоначальное устройство. Нажмите синюю кнопку Добавить, чтобы добавить дополнительное устройство. Дайте устройству имя - мы рекомендуем называть каждое устройство по имени отдельного пользователя, чтобы вы могли отслеживать, кто подключен.
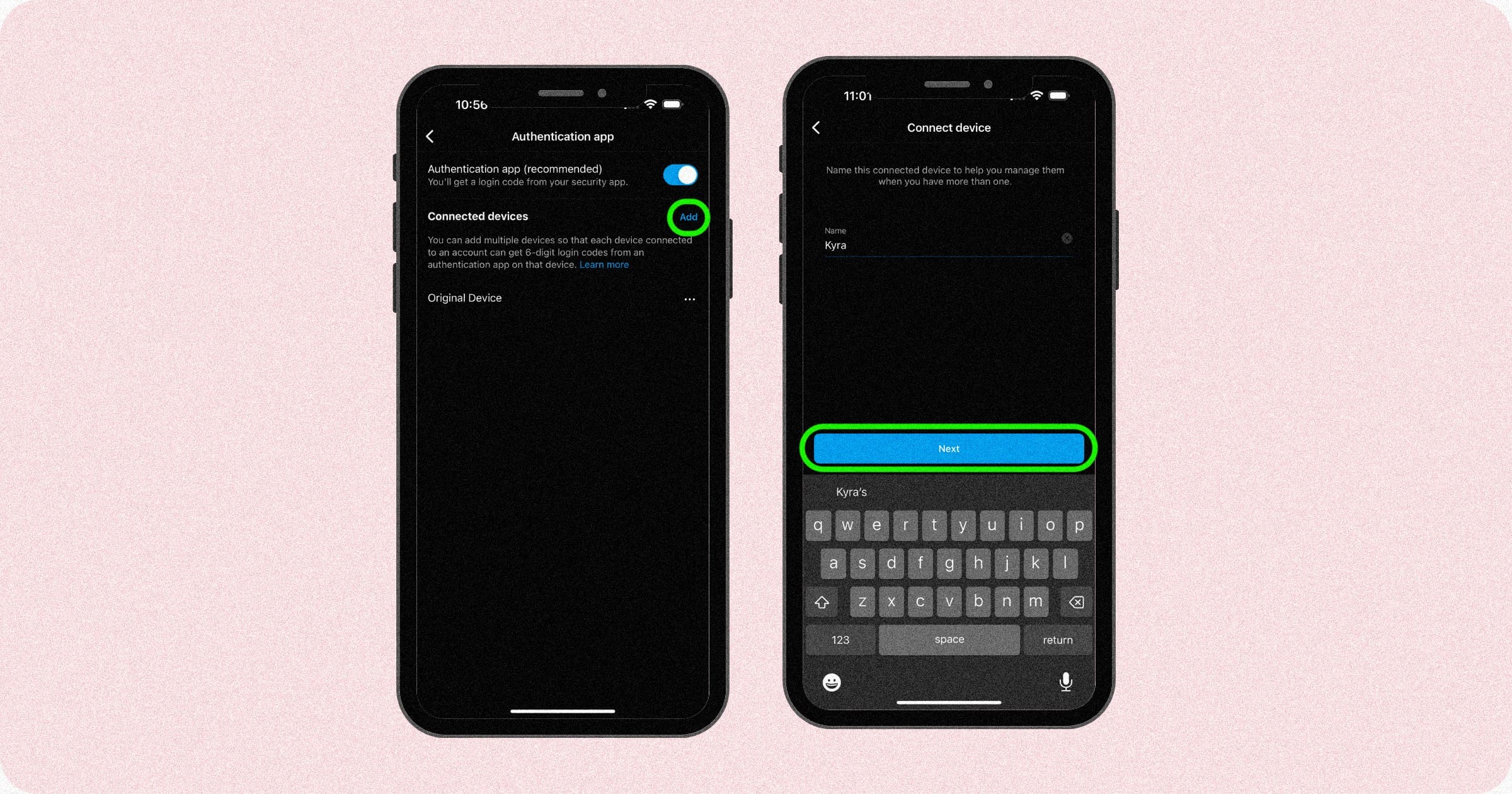
- Нажмите кнопку Далее и следуйте инструкциям на экране. Это будут те же шаги, что и выше (скопируйте ключ в Google Authenticator, получите 6-значный код и введите его в Instagram).
И все готово! Теперь у вас есть несколько устройств, подключенных к 2FA Instagram.